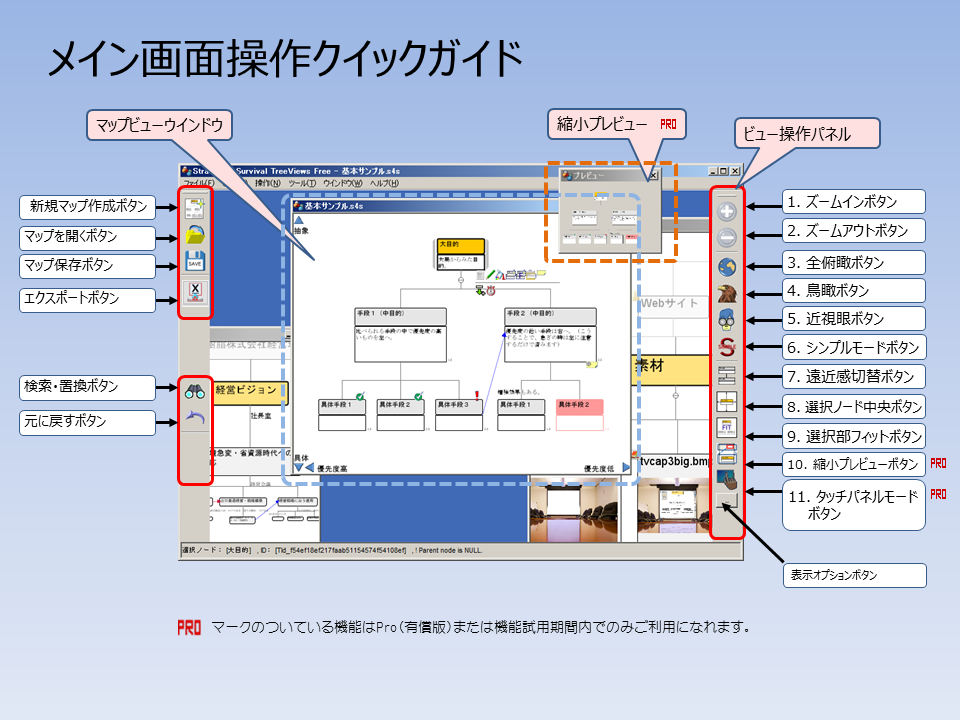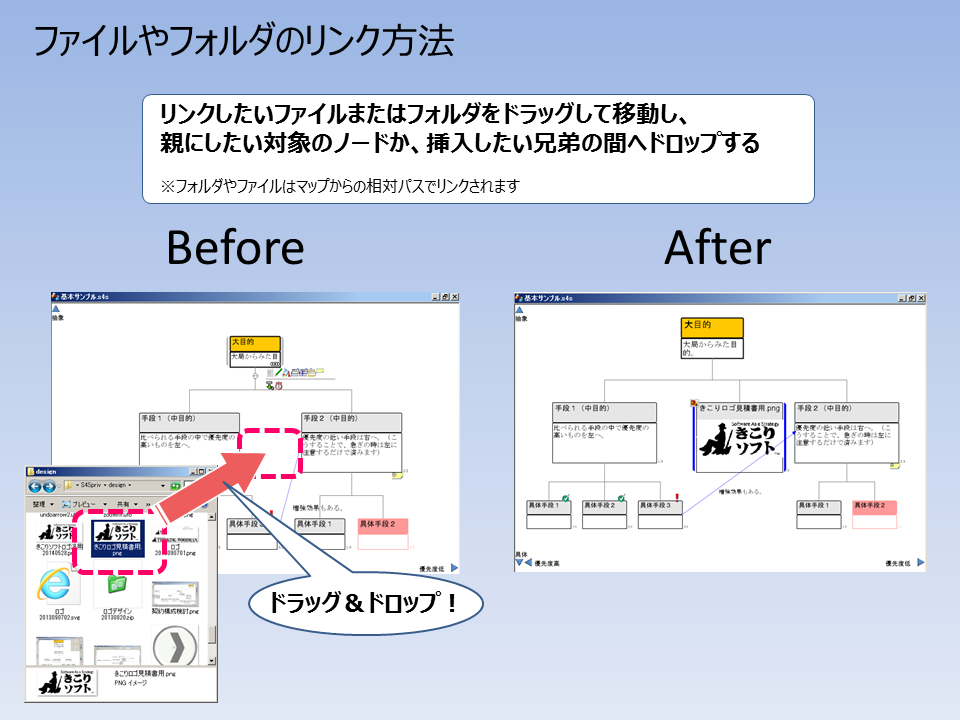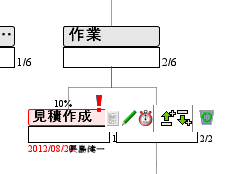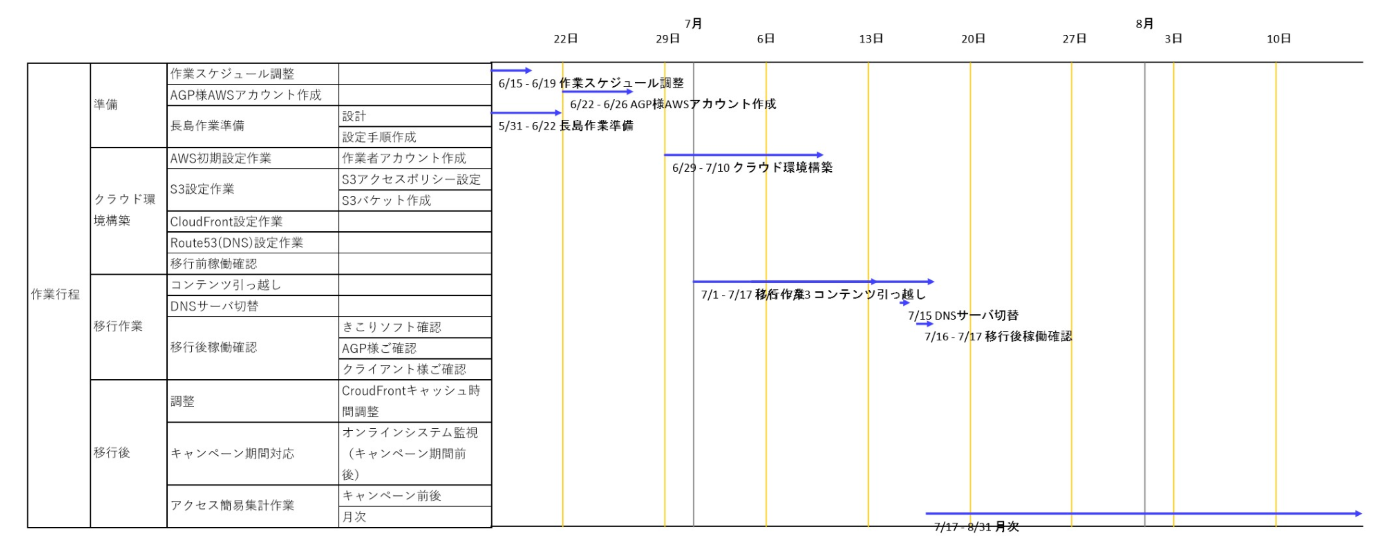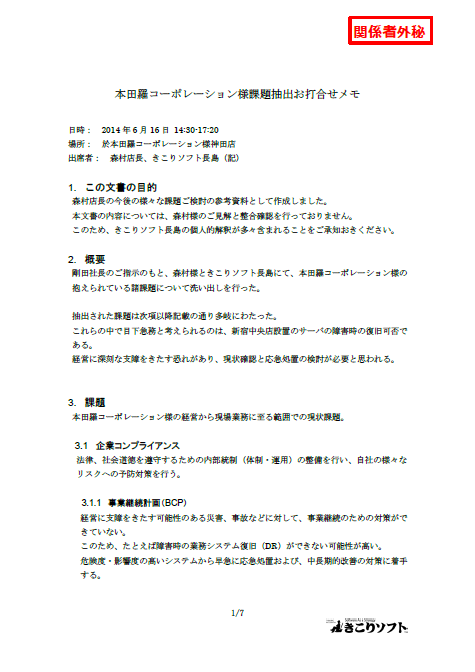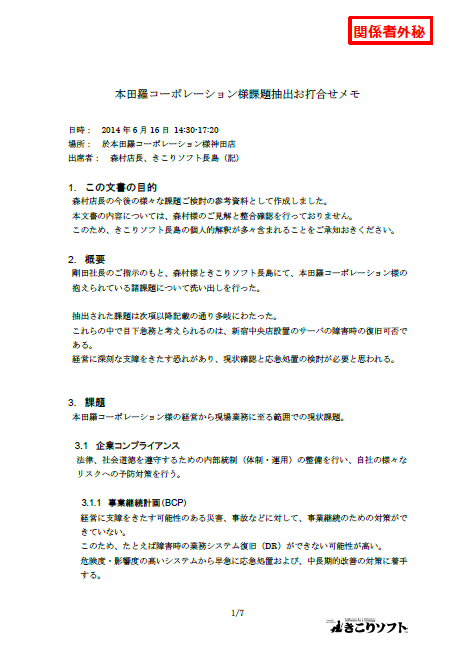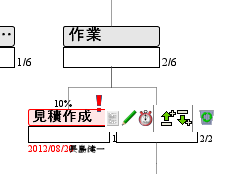全文を読むには、このノードの右下隅の「...」にマウスカーソルをあててください(このマニュアルがマップ版の場合)
リンク以外の各ノード(項目)は、ダブルクリックでタイトルの編集、リターンキーで詳細編集できます。
また、シングルクリックすると、各ノード(項目)にフォーカスが移り、その関係する子孫の枝が自動的にクローズアップされます。
マップ自体の表示位置を移動するには、ノードではない空白部分をドラッグします。
ノードの移動や編集はノードを押さえながら移動(ドラッグ)、親にしたいノードで離すか、挿入したい兄弟のすきまで離(ドロップ)してください。
新規にマップを作成するには、画面左上の「きらめき」アイコンをクリックしてください。
使用法の詳細は下のノードの「使い方」以下をご覧ください。
なお、このマニュアルのHTML版も本製品のエクスポート機能でマップから生成されています。
ver. 1.72ja
本製品は、スピード重視のビジネス向け思考・情報の視覚マッピング&文書化支援ツールです。
Windows、macOS、Android版と複数のプラットフォームをサポートします。
根(出発点)が固定で縦横軸に論理的意味を持たないマインドマップアプリと異なり、ドリルアップもダウンができ、整理基準の持てるツリーで、あなたの視野を広げ、検討漏れを防ぎ、創造的なひらめきをアシストします。
ドラッグアンドドロップで直感的に編集でき、戦略、タスク、ブックマーク、メモ、文書へのリンクなどのあらゆる情報をすっきり管理できます。
特にロジックツリーのうち目的と手段の関係のHowツリーとしてマップを作成すると、会社の戦略から現場のタスクまでの脈絡が簡潔に視覚化できます。
これによって従来の文書や口頭とは比較にならない精度・スピードで他人と意識合わせができます。
また横軸左に同階層の手段のうち優先度の高いものを寄せることで、集中と選択が容易に決断できます。
またアウトラインプロセッサとして、マップからきれいな章立てつきテキスト、HTML、Word文書やExcelの表を作成できます(MS Office文書は有償Pro版のみ対応)。
- 情報を俯瞰しやすいビュー
- 「視界(スコープ)」切替機能で会議、グループ作業、個人作業すべてで見やすい
- 広大なマインドマップも概観を無理なく見渡せる
- ノードの件名と本文の同時表示/件名のみの表示を切替可能
- 親子関係以外に矢印線リンクを多対多で作成可能(FreeMind互換)
- リンク画像サムネイル表示(JPEG/PNG等)
- 軽量画像ビューワ内蔵(Pro)
- マップ縮小プレビューウィンドウ(Pro)
- 必要に応じて隠せる付箋機能(Pro)
- ファイル・URLリンク機能
- ドラッグ&ドロップで簡単リンク。実体を動かさずに簡単整理。
- フォルダ/ファイル更新監視、自動反映機能(Pro)
- コラボレーション機能(Pro)
- タスク管理機能(マップからMSExcelにWBS線表作成可能)
- 仮想マップ合成機能(複数マップを一つの仮想マップで表示・同期可能)
- 複数人が管理するマップを仮想合成し一元把握
- リンク先マップ更新に自動同期、表示に反映
- 各メンバーの作業進捗、課題、情報へのリンクを俯瞰・アクセス可能
- 分担執筆文書のレビューと合成がリアルタイムに可能
- 文書作成支援・情報再活用機能
- アウトラインプロセッサとして様々な種類の文書のワンソースからの作成が可能
- テキスト,HTML,MS Office文書,CSV,JSONなどへのエクスポート対応
- FreeMindとの相互運用性
- mmファイルのドロップ一発変換と表示
- mmファイルのエクスポートに対応※1
- 形式変換なしで仮想合成対象としてリンクOK!
- リッチコンテンツ(HTML)のビジュアル編集(Pro)
- PNG/SVG画像エクスポートに対応
- CSVファイルインポート(タスク情報にも対応)
- 直感的な操作性
- ドラッグアンドドロップで操作が可能(マップ編集、ブックマーク、ファイルリンクなど)
- 自動レイアウトで編集の手間を削減、他人に伝えやすい論理配置を維持
- 狭い画面でも項目を選択しやすく、枝の開閉不要
- その他
- タッチパネルモードによるタブレットPCでの快適な操作(Pro)
- 利用ガイドマップ、サンプルマップつき
有償Pro版機能はFree版でも一定期間試用可能です!
※1 タイトル、ノートなど基本的なノード情報以外の配置・属性メタ情報の互換はありません。
・経営、企画、組織の構成検討
・戦略、実務、案件、プロジェクト等の関係視覚化と管理
・システム設計、要件定義などの各種設計
・WBSの作成(有償版Proのみ)
・報告書、手順書、論文のアウトライン検討
・文書、法律、ルール等の目録作成や構成管理
・調査、収集情報のマップ化と整理
・ブックマーク、メモのPC/スマホ、多人数間の共有
・CG、写真等のアートワーク、素材管理
・ストーリー、物語の世界観等の構成管理
このガイドがマップ形式の場合、項目をクリックで選んで、表示される操作パネルの「リンクを開く」アイコンを更にクリックしてください。
説明画像が表示されます。
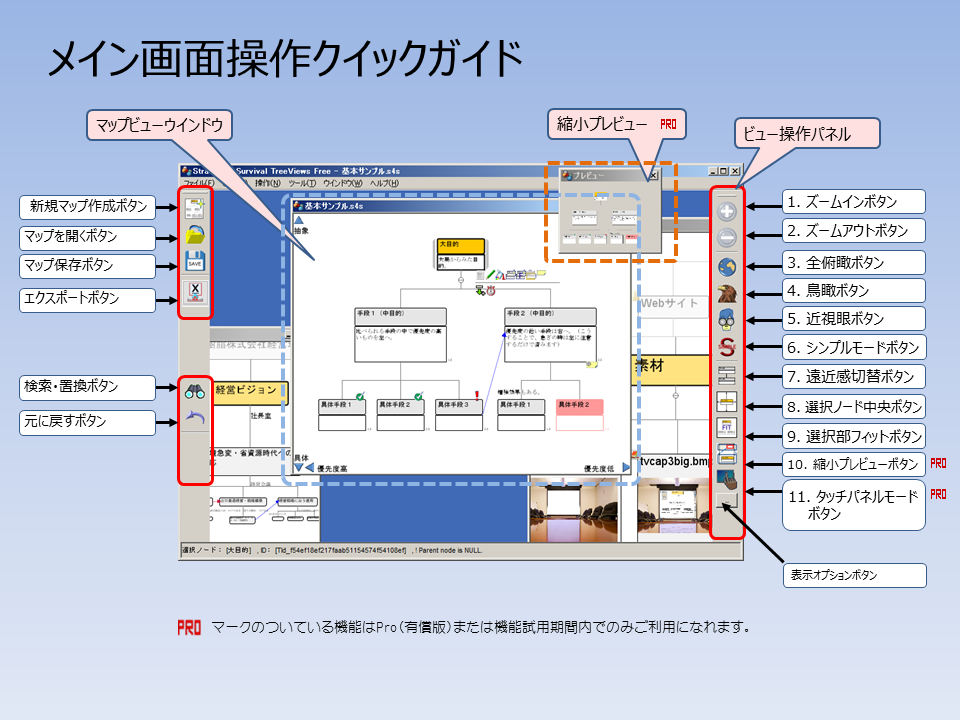
クリックで拡大します。
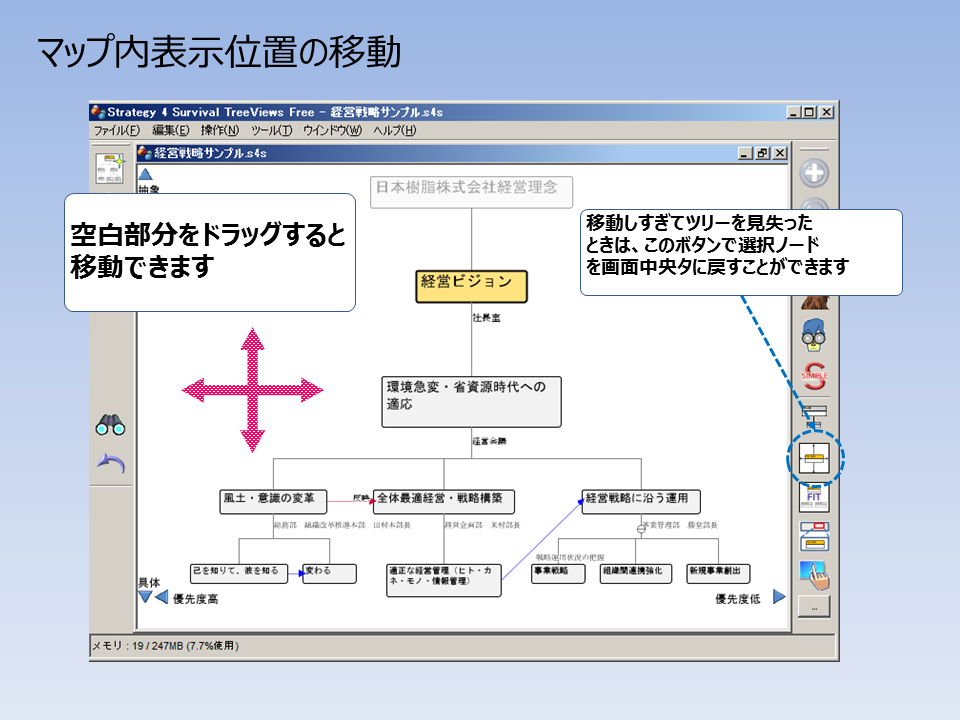
クリックで拡大します。
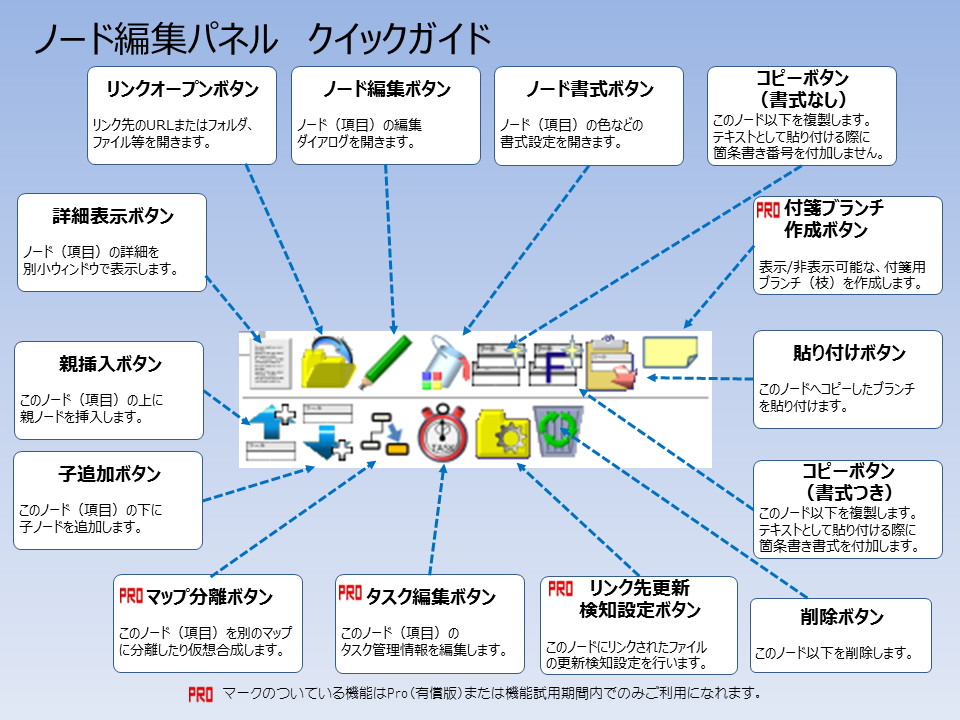
クリックで拡大します。
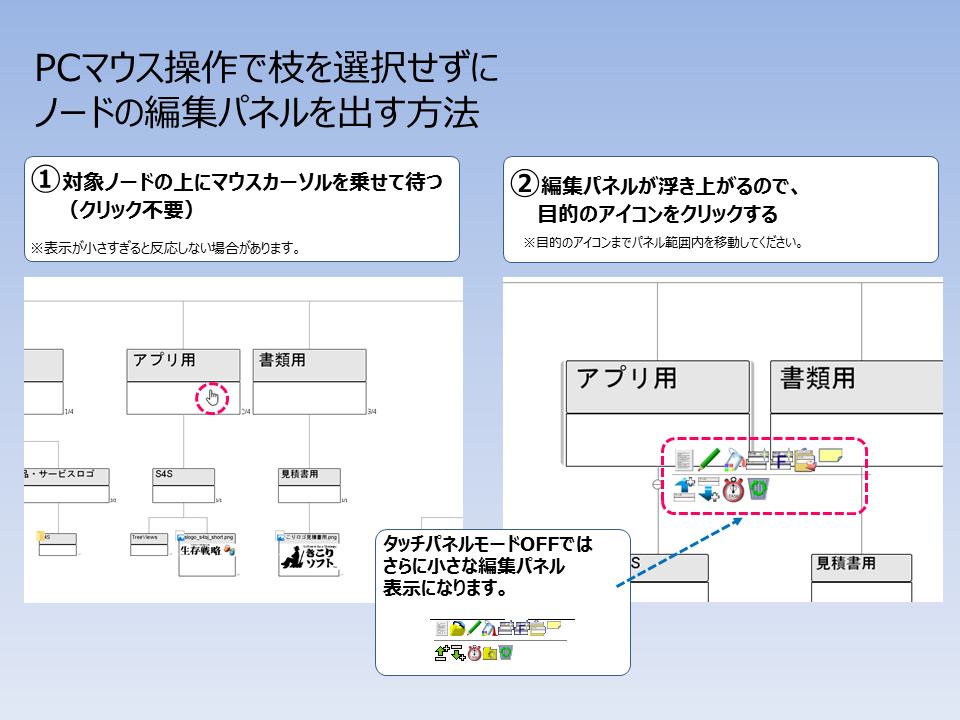
クリックで拡大します。
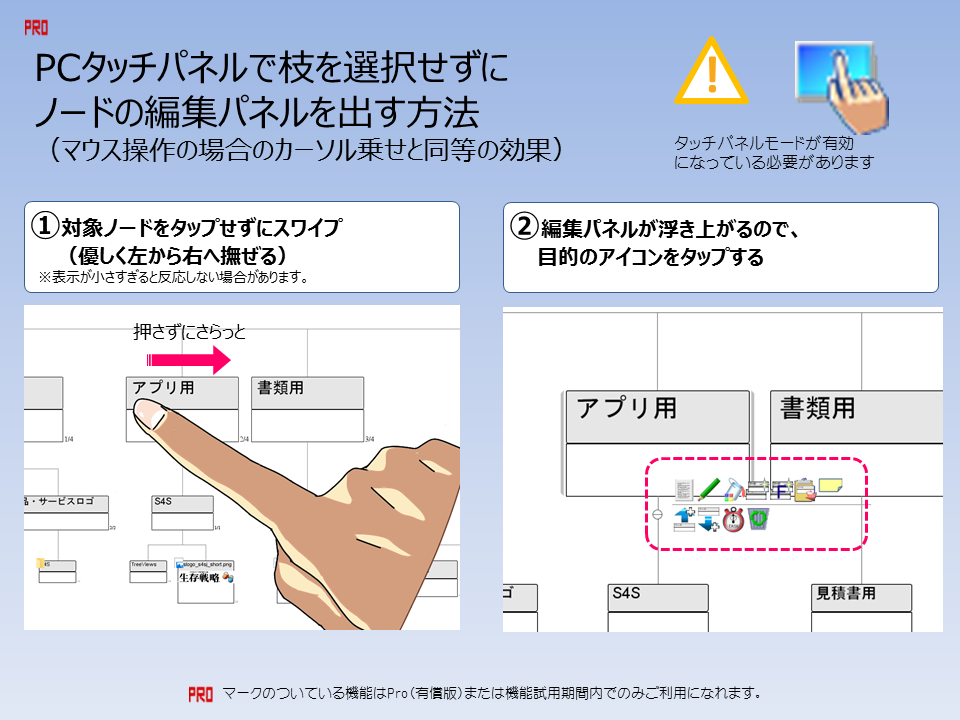
クリックで拡大します。
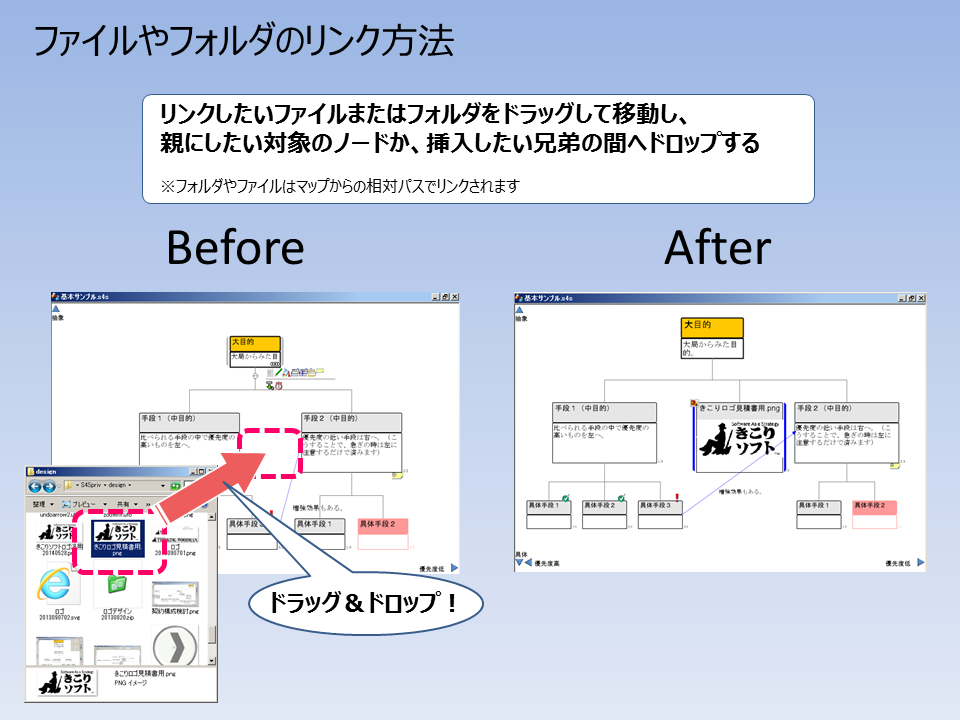
クリックで拡大します。
ファイルは可能な限り相対パスでリンクされます。
マップとリンクされるファイルの名前の変更や移動の際の注意事項は「マップ・ファイルのリンクと保存フォルダに関する注意事項」をお読みください。
[参照]→ 「
マップ・ファイルのリンクと保存フォルダに関する注意事項」
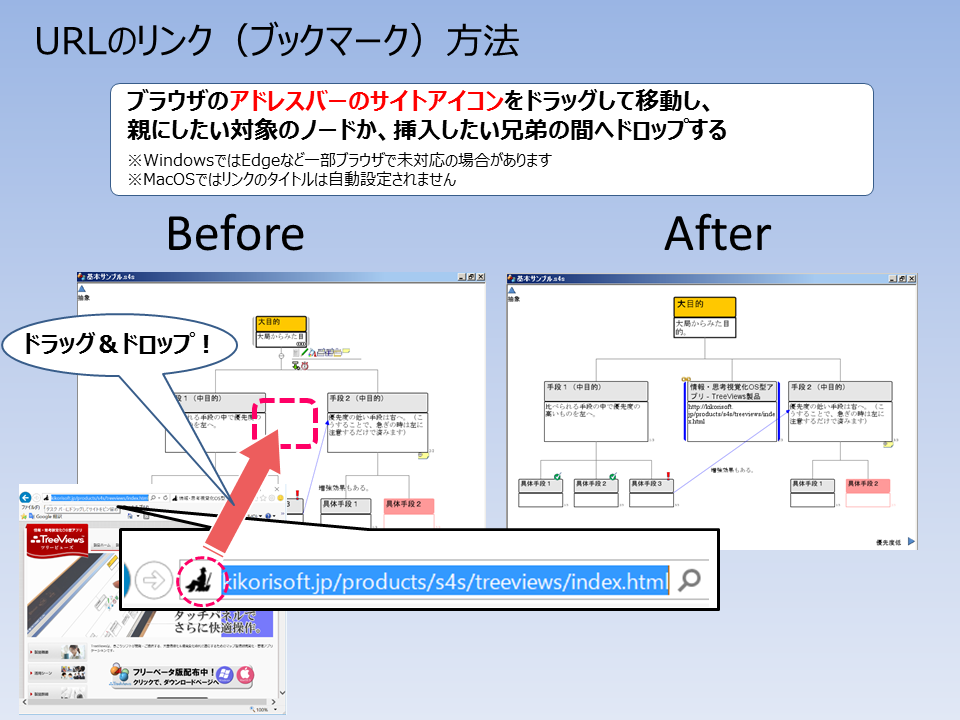
クリックで拡大します。
このセクションでは、クイックガイドに対してより詳細なTreeViewsの使用方法を説明します。
ノード以外の空白をドラッグするとマップを移動できます。
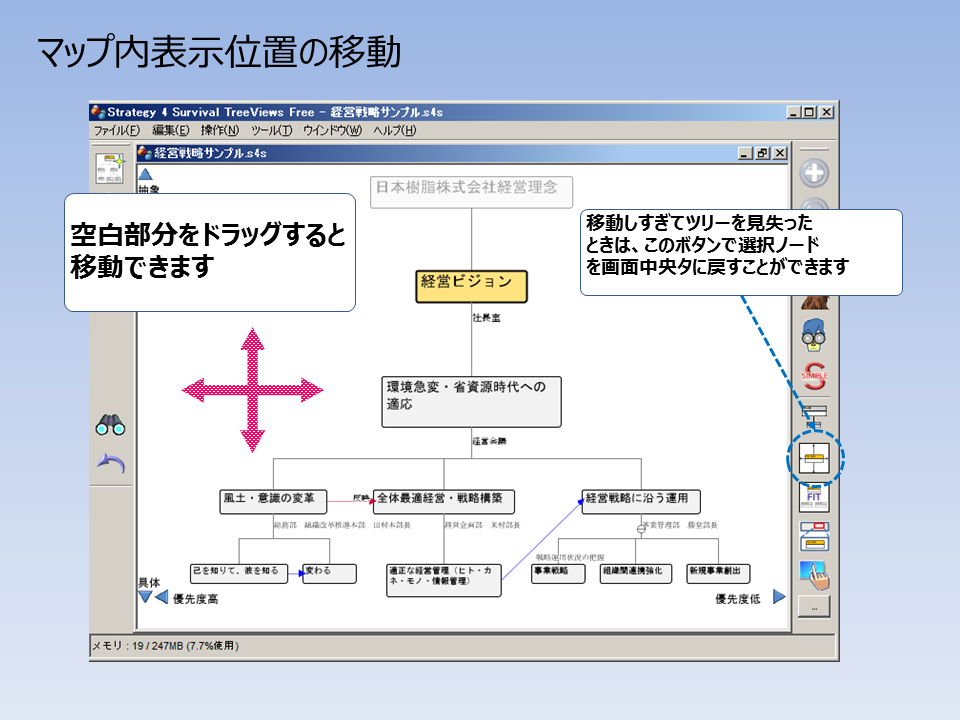
クリックで拡大します。

マウスホイールを前方向に回すか、画面右上のプラスボタンでマップを拡大できます。
タッチパネルモードでは指先によるピンチアウトでも拡大できます。

マウスホイールを手前に回すか、画面右上のマイナスボタンでマップを縮小できます。
タッチパネルモードでは、指先によるピンチインでも縮小できます。

画面左上のきらめきアイコンをクリックすると、新しいウインドウが開き、新規マップを作成できます。

画面左上のSAVEアイコンをクリックすると、保存ダイアログが表示されます。
PC版とAndroid版でマップを共有する際、下記の制約があります。
これらのファイル共有サービスのAndroid版アプリの仕様上、Android側からマップを上書き更新することはできません。
別名をつけて新規に保存する必要があります。
Dropboxでは同期上の注意点はありますが、相互に上書き更新することが可能です。

画面左上部のフォルダオープンのアイコンをクリックするとファイル選択ダイアログが開きますので、マップを選択してください。
アプリメニューの「ファイル」→「最近開いたファイル」で選択して開くことができます。
履歴を消去したいときは、履歴の一番最後にある「履歴の消去」を選んでください。
VMM機能では、別の外部マップを仮想マップとしてリンクすることで、あたかも巨大な一つのマップであるかのようにリンク元マップで外部マップを自動合成・同期することができます。
実際、このガイドのマップ版の最初の「ソフトの概要」のセクションはREADME.tvmというマップを仮想化して合成表示しています。
(元の外部マップは、このセクションのノード上で右クリックにより表示されるコンテキストメニューの「実体を開く」で開くことができます)
これによって例えば、あなたとあなたの部下(またはプロジェクトメンバー)の作業を視覚的に共有・分割統治することを可能にします。
それぞれの担当領域のマップ情報を独立して編集・管理しつつ、同時にVMMによって統合されたお互いの作業状況と全体の関係を把握することができるようになります!
VMMは全体マップから分離・仮想化したい部分のノード上で、編集パネルの「分離」アイコンをクリックするだけで作成できます。
あるいは逆に、VMMにしたいマスターマップ上へ、既存の別のマップをドラッグして、仮想リンクすることでも作成できます。
各マップのフォルダ上の配置設計、リンクされたマップの移動の際の注意点については、「マップ・ファイルのリンクと保存フォルダに関する注意事項」をご覧ください。
[参照]→ 「
マップ・ファイルのリンクと保存フォルダに関する注意事項」
Vマークが表示されている仮想ルートノード上で右クリックし、コンテキストメニューから「リンク・取り込み設定」を選びます。
- VMMの解除の場合
「通常リンク」を選び、「OK」ボタンを押すと、一般ファイルの外部リンクと同じ状態になります
- 外部マップの再合成の場合
「取り込み」を選び、「OK」ボタンを押すと、外部ファイルの内容が取り込まれ編集中のマップに静的に合成されます
情報を見たい仮想ノード上で右クリックし、コンテキストメニューから「ノード情報表示」を選ぶと、詳細ダイアログが表示されます。
対象のノードをシングルクリックすると選択できます。
選択すると一定サイズまでノードが拡大されます。
また、ビューの表示モードによって、さらに下に枝が続く場合は、規定の深さ(選択ノードからの視界)まで表示されます。
ノードをドラッグして、移動先の親にしたいノードで指を離します(ドロップ)。
あるいは兄弟の任意の隙間にドロップすると、挿入できます。
左端・右端に移動したい場合は、現在一番端にあるノードの挿入したい側のスミでドロップします。

ファイルリンクやブックマークのリンクノードはダブルクリックで開けます。
また、ノード編集パネルのフォルダアイコンのクリックでも開けます。
通常のノードと異なり、編集するにはリターンキーを押すか、ノード編集パネルの鉛筆アイコンをクリックします。
TreeViewsのマップにはブラウザのアドレスアイコンのドラッグアンドドロップ(D&D)で簡単にブックマークを行う機能があります。
以下にリンクの手順を示します。
ただし、マイクロソフト社製のEdgeブラウザなどD&Dに対応していないブラウザもあります。
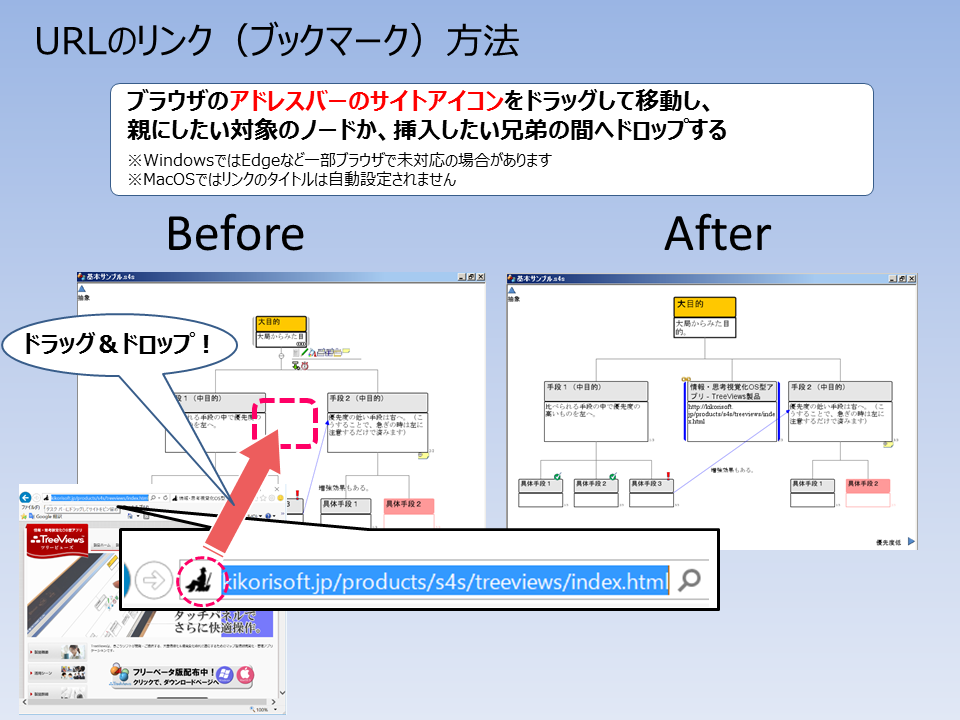
クリックで拡大します。
編集するには対象のノード上でリターンキーを押すか、ノード編集パネルの鉛筆ボタンをクリックします。
リンクノード以外の一般ノードは、対象のノード上でダブルクリックすると、タイトルのみを即座に編集することができます。
入力を完了するには、リターンキーを押すか、編集中のノード以外の部分のクリックを行います。
途中で本文などの編集も必要になった場合は、Tabキーで速やかに詳細編集ができるダイアログモードへ移行することができます。

編集の必要がなく、プレゼン時などにノードの詳細を表示し対場合は、ノード編集パネルの詳細ボタンをクリックします。
別ダイアログで詳細が表示されます。
別の領域をクリックすると閉じますので、表示を維持したい場合は、詳細ダイアログの「表示したままにする」にチェックを入れてください。

対象のノード上でノード編集パネルの鉛筆ボタンをクリックして編集します。
エディタのモードには、「標準エディタ」とHTMLを編集できる「ビジュアルエディタ(Pro)」の二種類があります。
HTMLを有効にしている場合はタブを切り替えることで、どちらのエディタでも編集できます。
ビジュアルエディタでは、改行入力はパラグラフ(
)として扱われ、改行区切りの行は箇条書きに修飾することができます。
単純な改行はAltキーを押しながら入力します。

選択中のノードと親ノードの間に新たな親ノードを挿入します。
ノード編集パネルの上向き矢印アイコンをクリックして挿入します。

選択中のノードに新たな子ノードを追加します。
ノード編集パネルの下向き矢印ボタンをクリックして追加します。

選択中のノード以下を削除します。
ノード編集パネルのごみ箱ボタンをクリックして削除します。

選択中のノード以下(ブランチ)をコピーします。
ノード編集パネルのコピーボタンをクリックしてコピーします。

選択中のノードへ直前にコピーしたブランチをペーストします。
ノード編集パネルのクリップボードボタンをクリックしてペーストします。

ノード編集メニューバーのストップウォッチボタンをクリックすると、選択中あるいは最後に編集したノードのタスク情報を閲覧・編集することができます。
この機能を併用することで、チームや組織の各タスクの関係をマップで俯瞰しながら、詳細も管理することができます。
更にWBS作成にも応用できます。作業一覧表や線表を作成するなどの際に役立ちます。
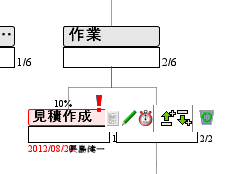
タスク情報はノードボックスの上に進捗バー(%)、完了または注目、保留マーク、下部に期限と担当が表示されます。

タスク情報の閲覧・編集画面では、画面には表示されない開始時間やメモなども設定できます。
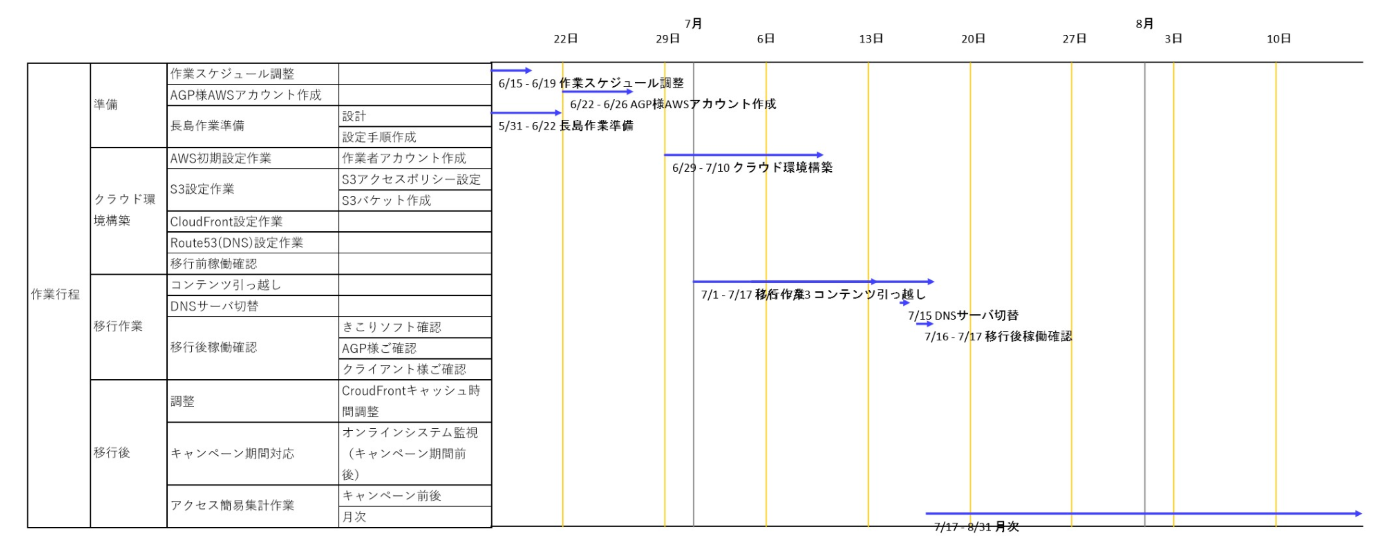
有償版では、タスク情報を含むマップのスケジュール(時系列線表)表示を行うことができます。
また、WBSの表と一緒にスケジュールをExcelファイルにエクスポートできます。
スケジュールビューは、タスク情報を含むマップの空白部分で右クリックし、コンテキストメニューの「スケジュールビューの表示」を選ぶと表示できます。
この機能は試用期間中にご利用になれますので、ぜひおためしください!

付箋ブランチ機能は、普段は表示しないが、メモなどの情報をノードに付加したい場合に便利です。
ノード編集パネルの付箋アイコンをクリックすると、選択中または最後に編集したノードに付箋ブランチ(枝)が追加されます。
付箋ブランチがあるノードには、ノードの右下に小さな付箋アイコンがつきます。
この小さなアイコン上の+/-マークをクリックして切り替えることで、付箋ノード以下を表示・非表示と切り替える(開閉する)ことができます。
このブランチ以下にも通常のノードを自由に追加できます。
なお、付箋ブランチの開閉状態は、マップを保存すると保持されます。

TreeViewsのマップにリンクされたフォルダやファイルはファイル更新チェッカーの監視機能により、更新をチェックすることができます。
チェック有効の場合、最後のマップの保存時刻以降のリンク先ファイルの更新が検出時にノードに「New!」のアイコンが表示されます。
またフォルダがリンク対象の場合は、最大3階層下のファイルの存在と更新を自動で検出し、マップに同期することができます。
これらの機能によってリンク先のファイルやフォルダの実体が削除や更新などの影響を受けることはありませんので、安心してご利用になれます。

テキスト、ボックスの塗りつぶし、線の色などを設定できます。
対象のノード上でノード編集ボタンをクリックするか、右クリックでコンテキストメニューの「ノード書式(Ctrl-G)」で編集することができます。
なお、Shiftキーを押しながら複数のノードを選択してこの操作を行うと一括して変更を行うことができます。

「済」と「注目!」のマーカー(アイコン)をノードに設定できます。
対象のノード上で右クリックして表示されるコンテキストメニューの「マーカー」メニューからアイコンをON/OFFするか、
「済」はAlt+C、「注目!」はAlt+Aでも設定できます。
下記の手順でノードの親子関係以外に、任意のノード間で矢印によるリンクを張ることができます。
(1)リンクを開始するノードを選択して、Shiftキーを押しながら終了するノードを選ぶ
(2)ノード上ではないマップの空白上で右クリックでコンテキストメニューを表示する
(3)「矢印リンク作成」を選ぶ
作成後、リンクの線上で右クリックするとコンテキストメニューから、リンクの色を変更したり、ラベル文字列を編集するなどの操作が行えます。
子孫を残したまま自身のみを削除することができます。
間引きを行うには、対象のノード上で右クリックしてコンテキストメニューを表示し、「間引き」を選択します。
ただし、根の子の場合は子が1個の場合のみ自身を間引くことができます。

Pro版では編集操作を最大100回、Free版では2回までやり直しできます。
画面左下の戻る矢印のボタンを一回クリックするか、Ctrl-Zで、一操作分、前の状態を復元します。
ビューの切り替えを使うと、全体を見渡したり、一部に集中して編集するなど、用途によって選択したノード以下の表示範囲を適した深さに変えることができます。

画面右のビュー操作パネル上の地球アイコンをクリックすると、全体表示モードに切替わります。
可能な限りすべてのノードを表示します。
個人でざっと全体をつかみたいときなどに適しています。
ただし、ノートPCなどで巨大なマップを複数表示した場合は、描画処理の負荷がかかるため、拡大縮小の反応が遅くなる場合があります。
この場合は、その他の鳥瞰または近視眼モード(後述)に切り替えると快適に表示できます。

画面右のビュー操作パネル上の鳥のアイコンをクリックすると、鳥瞰表示モードに切替わります。
クリックするたびに鳥瞰(大)と鳥瞰(小)と、表示範囲が調節できます。
選択したノードからある程度の深さ(視界)までノードを表示します。
すでにマップの全容を把握しているグループ内でディスカッションを行うときなどに適しています。

画面右のビュー操作パネル上のメガネマンのアイコンをクリックすると、近視眼表示モードに切替わります。
選択したノードからすぐ下のノードまで範囲を絞って表示します。
マップの内容や意図をまだ把握していない人へ、順を追って説明する際などに適しています。

画面右のビュー操作パネル上のこのマークのアイコンをクリックすると、シンプル表示モードと標準モードが切り替わります。
シンプル表示モードでは、ノードの本文表示を行いません。
詳細はともかく、ざっと見渡す際や、他人に説明する際などに余計な情報を見せずに、構成を捉えやすくします。

画面右のビュー操作パネル上のこのマークのアイコンをクリックすると、ツリーのレイアウトの縦横方向を切り替えることができます。

画面右のビュー操作パネル上のノードが上下につながっているアイコンをクリックすると、ノードの深さによる大小の強弱(遠近感)を変更できます。
一度クリックするごとに、等倍(遠近なし)、遠近(強)、遠近(弱)と切り替わります。

画面右のビュー操作パネル上のノードが中央に描かれたセンタリングアイコンをクリックすると、選択中のノードを画面の中心に調整することができます。
マップの移動中に選択ノードを見失ったときなどに便利です。

画面右のビュー操作パネル上のこのアイコンをクリックすると、選択中のノード以下のツリーを画面に収まるように表示を調整します。
プレゼン中などに選択ノードを移動して、手早く画面内にツリーを収めたい場合に便利です。

縮小プレビューは、マップの縮小表示の小ウインドウを表示する機能です。
画面右のビュー操作パネルの縮小表示アイコンをクリックすると縮小プレビューウインドウが表示されます。
縮小プレビューウインドウ上でマウスをドラッグしても、元のマップをドラッグしてもどちらからでも同期して移動することができます。
ただし、遠近表示がONの場合、表示処理軽減のための内部処理の都合上、マップによっては縮小プレビューウインドウの内容が元のマップより歪んで表示されたり、赤枠で表示される枠が一致しない場合があります。

ノードの件名または本文の内容をキーワードで検索し、リスト表示します。
表示された項目をクリックすることで、そのノードへフォーカスを移動することができます。
画面左下部の双眼鏡のアイコンをクリックすると、検索ダイアログが表示されます。
キーワードは、スペースで区切るとAND検索もできます。
検索と同時に文字列の置換を行う場合は、「置換」のラジオボタンを選択してください。
マップの通常リンクおよび仮想合成のためのリンクにあたっては下記にご注意ください。
- 他端末と共有したいマップとそのリンク先についての条件
- SMB系のファイル共有サーバの場合、同一共有フォルダの階層下にある
- Dropboxなどのファイル同期サービスの場合、同一共有フォルダの階層下にある
- 当該ユーザに必要な読み書き等のアクセス権がある
- リンクは相対パス(ドロップでリンクする場合、本製品は可能な限り自動で相対パス化します)
- 共有する端末のOS間で互換性のない文字列をパスに使用していない
- 共有する端末のOSで許容されない長さのパスを使用していない
- 各マップの推奨保存先
- マップは一枚につき基本的に任意の対応フォルダを作成し格納されることをお勧めします(関連ファイルなどの管理やマップの事後移動がしやすいため)
- マップの移動、名前またはパス変更時の注意点
- マップ名変更のみでフォルダを変更しない場合
- このマップを参照している他のマップがない→OSからの名称変更・マップ保存ダイアログでの変更のどちらもOK
- このマップを参照している他のマップがある→上記ケース対応作業に加え、その参照元マップの当該リンクの修正が必要
- マップの場所(フォルダパス)を変更する場合
- このマップを参照している他のマップがない
- 自分からリンクしている各ファイルへの相対パス関係が維持できる→OSの機能でマップと関連ファイル・フォルダを一緒に移動OK
- 自分からリンクしている各ファイルへの相対パス関係が維持できない→マップ保存ダイアログで任意の新しいパスへ保存しなおせばOK(相対パスは自動修正されます)
- このマップを参照している他のマップがある
- 自分からリンクしている各ファイルへの相対パス関係が維持できる→自マップを参照している他マップの当該リンクの修正が必要
- 自分からリンクしている各ファイルへの相対パス関係が維持できない→マップ保存ダイアログで任意の新しいパスへ自マップを保存しなおし、その後自マップを参照している他マップの当該リンクの修正が必要

TreeViewsで作成したマップをその他のデータ形式へ変換します。
このガイド自体を実際にお好みの形式にエクスポートできますので、ぜひお試しください!
変換したい枝(根を選ぶと全体が対象になります)を選んで、画面左側のTreeViewsのマークから矢印の出ているアイコンをクリックすると、エクスポート形式選択のダイアログが表示されます。
後の操作はダイアログの指示に従ってください。

表示しているマップを、内蔵テキストテンプレートを使って章立て・簡易禁則つきのテキストに変換して出力します。
マップで議事メモなどを取り、即座に議事録としてメールなどに添付して送信することができます。

マインドマップアプリFreeMindのmm形式のファイルでエクスポートします。
参照矢印リンク、ノード色情報、ノード名、ノードの本文テキスト(FreeMindでいう「ノート」)、兄弟間の順序は保持されます。
TreeViewsオリジナルのtvm形式の内容で固有の属性(タスク情報など)は失われます。
この機能も一定期間内は試用可能です。
是非おためしください!
エクスポート後
エクスポート後
エクスポート後
エクスポート後
ご覧になりたいマップのノードを選択して、ダブルクリックしてください。
※テキスト版マニュアルではファイル名の列記のみとなります。
お仕事などで扱う文書やフォルダ、ブックマーク、ショートカットを、本ソフトのマップに集約できます。
ToDoを扱えるタスク管理情報付加や、通常のノードの文書入力も併せれば、必要な情報は全てマップを起点に集約可能です。
貴方のお仕事の状況や情報は、このマップを最初に開けば全てが見渡せるようになります。
本ソフトで作成した各ノード(木の節)には、ローカルファイルやフォルダ、ブラウザのURL欄をドラッグ&ドロップすることで、ノードから簡単にリンクを張ることができます。
リンク先は、ノードを選んでメニューから「リンクを開く」を選ぶか、スぺースキーを押すことで簡単に開けます。
本ソフトで作成したマップは、お好みのノードを選択し、エクスポートすることで、テキスト形式をはじめHTML、マイクロソフト社Office各種形式(有償版)など、さまざまなデータ形式へ変換できます。
マップを見ながら会議を行い、結果を即議事録にして残したり、
分担して作成したマップを合成し、きれいな章立ての報告書を作成することも容易です。
このマップを様々な形式でエクスポートしてみて、体験してください!
1) テキスト変換
2) マインドマップアプリ「FreeMind」ファイルとの相互変換
3) HTML変換
4) MSOffice Word変換(有償版)
5) MSOffice Excel変換(有償版)
ノードを選び、右クリックかしばらくそのままにすると出てくるフローティングメニューで、タスク管理情報の編集を選ぶと、簡単に既存のノードに、担当者名、期限、済マーク、進捗率などを付加して表示できるようになります。
チームのタスクマネジメントにご活用ください。
慣れて来たら、各タスクの上位の目的を構築してぶらさげなおして整理して行けば、チームの戦略と、末端のタスクの関係を視覚化できます。
チームのコミュニケーションの質の向上やモチベーション向上にお役立てください。
プレゼンの入口を本ソフトで作成したマップにすれば、マップ中のアジェンダの項目につけたリンクやメモから、プレゼンの全体像をわかりやすく示しつつ、スライドショーなどでの説明に入れます。
各論が終わったらマップに戻るようにすれば、より流れが明確に伝わるでしょう。
この際、画面右のビュー切替ボタン「俯瞰(地球アイコン)」「鳥瞰(鷲アイコン)」「近視眼(度入りメガネ)」のうち、「近視眼」にしておくと、選択中のノードより1階層下しか表示されなくなりますので、複雑なマップでも、すっきりと見せることができます。
上記切替機能を活用すれば、普段から仕事や作業ので作ったマップをそのままプレゼン資料として即座に利用することもできます。
v1.21でShift+カーソルキーによる操作がマップ移動からノードの兄弟位置シフトに変更になりました。
新規マップ作成 :Ctrl-N
ノードの編集 :Enter
タスク情報の編集 :Ctrl-T
外部リンクの編集 :Ctrl-E
子ノード追加 :Insert
親ノード挿入 :Shift+Insert
・ノードの優先度変更(兄弟間移動)
カーソル位置のノードを左へ移動 :Shift + ←
カーソル位置のノードを右へ移動 :Shift + →
*Shift+カーソルキーはv1.20まではマップ移動でしたが、
Alt+カーソルキーに変更になりました。
ノード以下のコピー :Ctrl-C
ペースト :Ctrl-V
ノード以下の削除 :Ctrl-D
ファイルの保存 :Ctrl-S
ファイルを開く :Ctrl-O
・フォーカス&選択(ノード黄色状態)
左のノードへフォーカス移動して選択 :←
右のノードへフォーカス移動して選択 :→
親ノードへフォーカス移動して選択 :↑
子ノードへフォーカス移動して選択 :↓
・ノードカーソル移動
左のノードへカーソルのみ移動 :Ctrl + ←
右のノードへカーソルのみ移動 :Ctrl + →
親ノードへカーソルのみ移動 :Ctrl + ↑
子ノードへカーソルのみ移動 :Ctrl + ↓
・マップの移動
左方向へ移動 :Alt + ←
右方向へ移動 :Alt + →
上方向へ移動 :Alt + ↑
下方向へ移動 :Alt + ↓
ズームイン :PageUp
ズームアウト :PageDown
ノード詳細/外部リンクを開く :Space
A. 下記きこりソフトサイトの「ツリーによる見える化の効果とは?」をご覧ください。また、参考ベストセラーも同様にご紹介しておきます。
1) TreeViews-概要 ツリーによる見える化の効果とは?
2) 参考ベストセラー「考える技術・書く技術―問題解決力を伸ばすピラミッド原則」
バーバラ・ミント著「考える技術・書く技術―問題解決力を伸ばすピラミッド原則」
出版社: ダイヤモンド社; 新版 (1999/03)
ISBN-10: 4478490279
ISBN-13: 978-4478490273
一章を流し読みするだけで十分です。
もちろん、これをなんとなくわかっても紙ベースで実践するのは大変根気が入ります。(ほとんどの人がこれでギブアップして有益さに気づきません)
ですからTreeViewsの価値があります。
この本に書かれていることをTreeViewsを使って実践しながら読み進めると理解が深まります。
紙での煩わしさをすべて排したからこそ、日常的に論理思考が活用できることをきっとご理解頂けることと思います。
Q.マップにリンクした画像がしばらくすると表示されなくなります
A. ファイルの実体はマップ内に取り込まれません。このため、ブラウザで表示されていた画像などをリンクしても、ブラウザのキャッシュがクリアされたり、端末を再起動したりなどすると実体がなくなるため、表示できなくなります。
このような性質のファイルは一度消去されないフォルダに移動してから、リンクするようにしてください。
A. 縦横軸に論理的意味を持たせているため、軸から外れる配置はできません。これにより、ものごとを論理的に分析したり整理できるようになります。
1) Q. 文章に色や下線など飾りつけをしたい
A. ノードのタイトルおよび本文の色の一括変更には対応していますが、文字単位の修飾には対応していません。
それは、文字修飾の多用はツリーの論理構造を破壊するおそれがあるからです。
せっかく構造で関係や重要性などを図示しようとしているのに、ノードの内側に別の構造を持ち込むのは得策ではありません。
修飾するかわりに、さらにそのノードを分解して表現することを推奨します。
これはTreeViewsがノードの自由配置をできない理由と同じです。
2) Q. 豊富なアイコンがほしい
A. ノードにつけられるアイコンは、「済」マークと「注目」マークおよびタスク管理関係のアイコンのみになっています。これにより他人とマップを共有する際のアイコン多用による意味の混乱を防いでいます。
製品のアップデートや活用のTipsなどはこちらでどうぞ!
○Free版との違い
さらに下記の便利な機能をご利用になれます!
・仮想マップ(複数マップを一つの仮想マップで表示可能)
・タッチパネルモードで快適な操作に対応
・Office文書へのエクスポート
・タスク管理機能(マップから MS Excel にWBS線表作成可能)
・必要に応じて隠せる付箋機能
・フォルダ/ファイル更新監視、自動反映機能
・マップ縮小プレビューウィンドウ
ライセンスのオンラインでのお買い求めは下記よりどうぞ。
Dropboxを使えば、マップファイルをPCとスマートフォンのどちらからでも編集して活用の幅が広がります。
出先でマップの状態で文書の原案や設計作業などを行い、あとでPCで文書化することができます。
現在試験的実装ですが、フォルダの関係を本ソフトのマップで見渡したい際に、最上位のフォルダを指定すると、その時点でのフォルダ構成を自動的にマップ化することができます。
以上